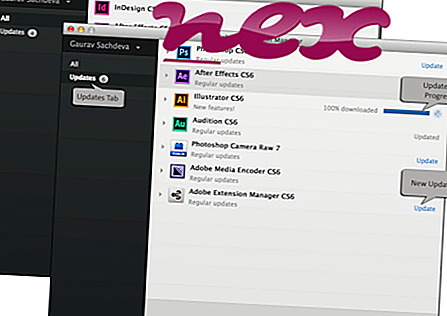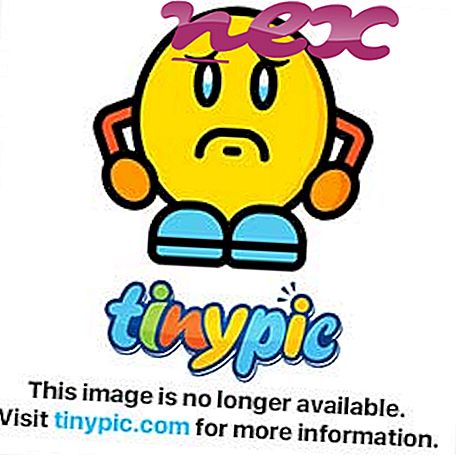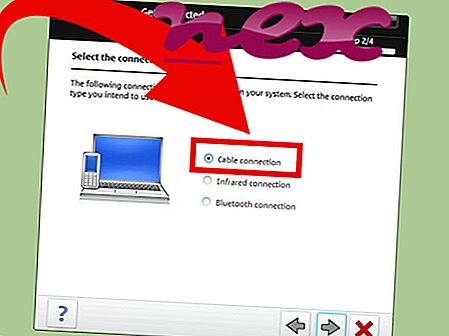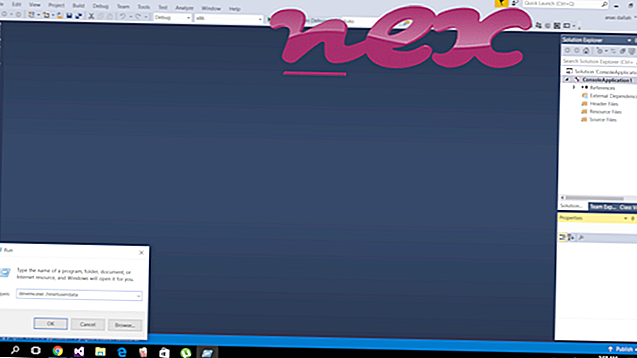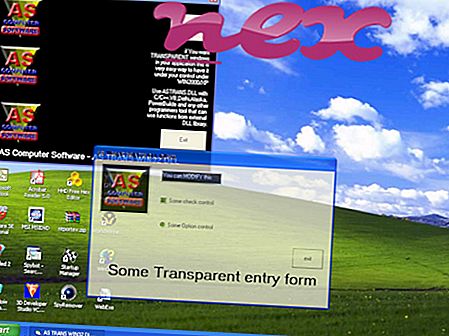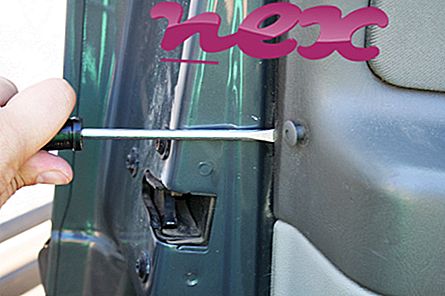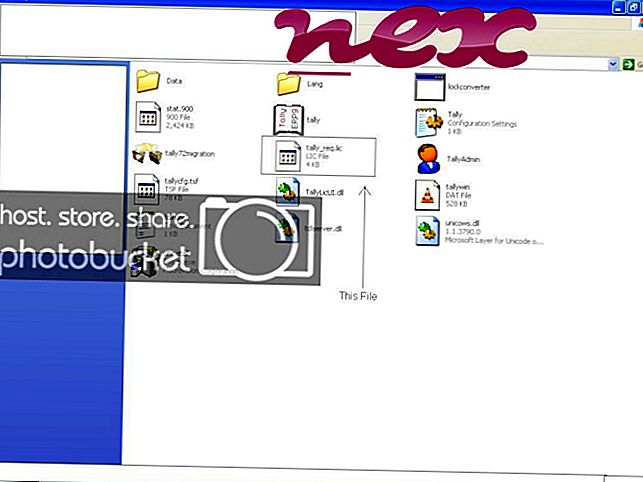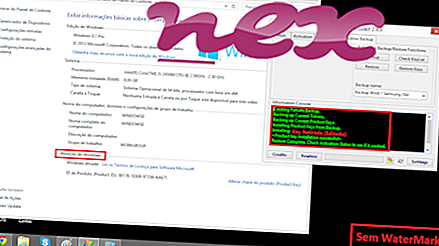DNS Unlockerとして知られるプロセスは、不明によりソフトウェアDNS Unlockerに属します。
説明: Dnslockington.exeはWindowsにとって必須ではなく、多くの場合問題を引き起こします。 Dnslockington.exeは、「C:\ Program Files(x86)」のサブフォルダー(通常はC:\ Program Files(x86)\ DNS Unlocker \)にあります。 Windows 10/8/7 / XPのファイルサイズは678, 912バイトです。
プログラムの説明はありません。 dnslockington.exeファイルは、Windowsシステムファイルではありません。 このプログラムには表示可能なウィンドウがありません。 したがって、技術的なセキュリティ評価は52%危険です。
この亜種のアンインストール:Windowsコントロールパネルのプログラムのアンインストール機能(Windows:スタート、設定、コントロールパネル、プログラムのアンインストール)を使用して、ソフトウェアDNS Unlockerをアンインストールする可能性があります。重要:PCのdnslockington.exeプロセスをチェックして、脅威であるかどうかを確認する必要があります。 DNS Unlockerがブラウザの検索エンジンと開始ページを変更した場合、次のようにブラウザのデフォルト設定を復元できます。
Internet-Explorerのデフォルトのブラウザー設定をリセットします▾- Internet Explorerで、Alt + Xキーの組み合わせを押して、[ ツール ]メニューを開きます。
- [ インターネットオプション]をクリックします 。
- [ 詳細設定 ]タブをクリックします。
- [ リセット... ]ボタンをクリックします。
- [個人設定の削除]オプションを有効にします。
- chrome:// settings / resetProfileSettingsをChromeブラウザのアドレスバーにコピーします。
- リセットをクリックします。
- about:supportをFirefoxブラウザーのアドレスバーにコピーします。
- Firefoxの更新をクリックします。
次のプログラムは深層分析する時に役に立ちます。セキュリティータスクマネジャーは活性化しているdnslockingtonプロセスを調べて、何をするプロセスか教えてくれます。 Malwarebytesの有名なBマルウェア対策ツールは、コンピューター上のdnslockington.exeに迷惑な広告が表示され、速度が低下した場合に通知します。 この種の不要なアドウェアプログラムは、一部のウイルス対策ソフトウェアではウイルスと見なされないため、クリーンアップの対象としてマークされていません。
クリーングパソコンはパソコンのトラブルを防ぐための重要な要件です。 つまり、マルウェアのスキャンを実行し、1つのcleanmgrと2つのsfc / scannowを使用してハードドライブをクリーニングし、3つの不要なプログラムをアンインストールし、自動起動プログラムを確認し(4 msconfigを使用)、Windows 5自動更新を有効にします。 定期的なバックアップを実行すること、または少なくとも復元ポイントを設定することを常に忘れないでください。
実際に問題が発生した場合は、最後に行ったこと、または問題が初めて現れる前に最後にインストールしたことを思い出してください。 6 resmonコマンドを使用して、問題の原因となっているプロセスを特定します。 深刻な問題がある場合でも、Windowsを再インストールするよりも、インストールを修復するか、Windows 8以降のバージョンでは、7 DISM.exe / Online / Cleanup-image / Restorehealthコマンドを実行することをお勧めします。 これにより、データを失うことなくオペレーティングシステムを修復できます。
homepage.exe loki.dll bullguard.exe dnslockington.exe tbupddwu.exe wlansrv.exe gamemon.exe dflocker64.exe usbfix.exe appmgmts.dll pxkbf.sys