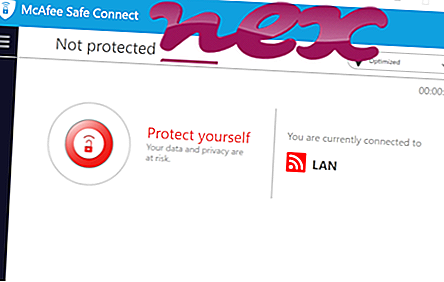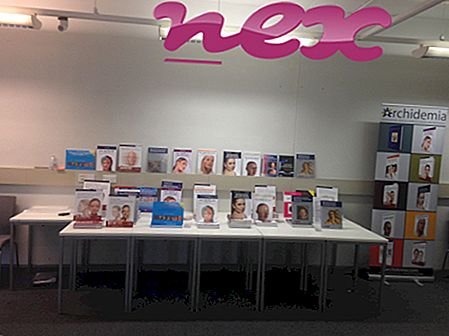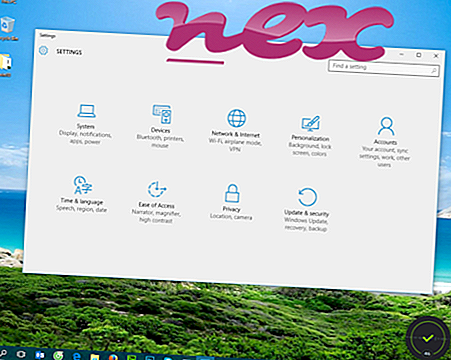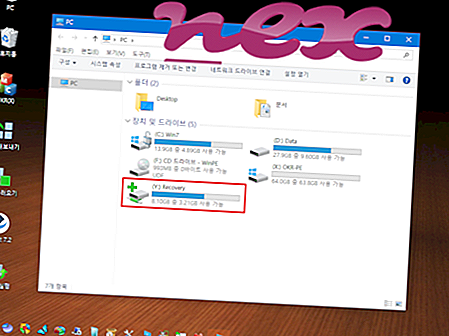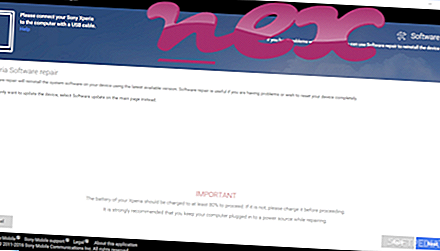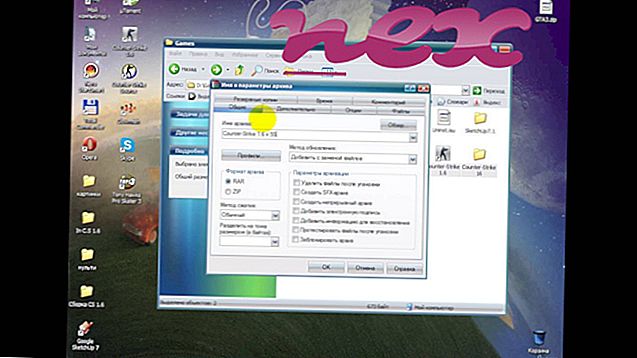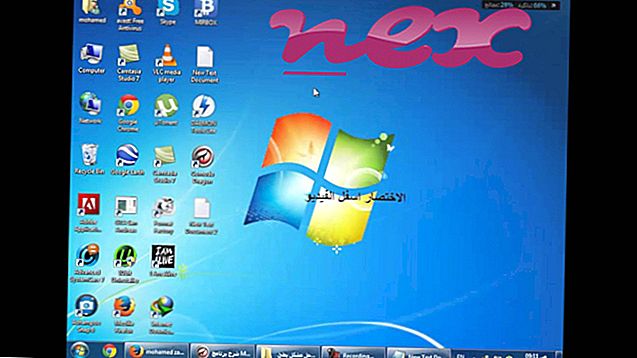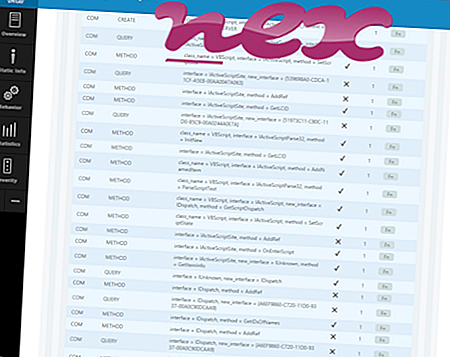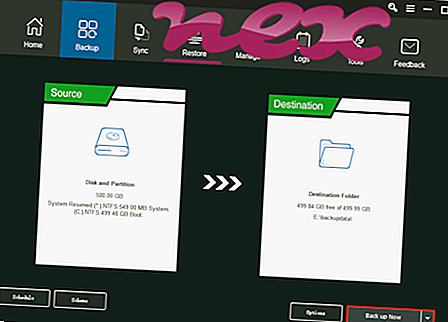Freeze.com NetAssistantまたはMy.Freeze.com NetAssistantとして知られるプロセスは、W3i(www.w3i.com)またはInstallXのソフトウェアMy.Freeze.com NetAssistantまたはFreeze.com NetAssistantまたはMy.Freeze.com Toolbarに属します。
説明: NetAssistant.dllはWindowsにとって不可欠ではなく、多くの場合問題を引き起こします。 NetAssistant.dllファイルは、「C:\ Program Files(x86)」のサブフォルダー(通常はC:\ Program Files(x86)\ Freeze.com \ NetAssistant \またはC:\ Program Files(x86)\ Myにあります。 Freeze.com NetAssistant \ )。 Windows 10/8/7 / XPでの既知のファイルサイズは、356, 552バイト(すべてのオカレンスの29%)、371, 320バイト、さらに5つのバリアントです。
この.dllファイルは、Webブラウザーを起動するたびに自動的に実行されるブラウザーヘルパーオブジェクト(BHO)です。 BHOは、ブラウザ自体の一部としてファイアウォールによって識別されるため、パーソナルファイアウォールによって停止されません。 BHOは、アドウェアやスパイウェアでよく使用されます。 このBHOで使用されるIDには、E38FA08E-F56A-4169-ABF5-5C71E3C153A1が含まれます。 プログラムは表示されません。 プロセスはコントロールパネルでアンインストールできます。 NetAssistant.dllは、Webブラウザを監視できます。 ファイルはWindowsシステムファイルではありません。 これは、Verisign署名ファイルです。 ファイルにはデジタル署名があります。 NetAssistant.dllは、キーボードとマウスの入力を記録できます。 したがって、技術的なセキュリティ評価は32%危険ですが、ユーザーレビューも考慮する必要があります。
このバリアントのアンインストール:NetAssistant.dllに問題がある場合、ソフトウェア開発者[1] [2]、W3Iにアドバイスを求めるか、 NetAssistantまたはMy.Freeze.com NetAssistantのアンインストールプログラムを使用してプログラムを安全に削除できます。 (コントロールパネル⇒プログラムのアンインストール)。
重要:一部のマルウェアでは、ファイル名NetAssistant.dllも使用されます。たとえば、 not-a-virus:AdWare.Win32.BHO.kqa (Kasperskyによって検出)、 Win32:Malware-gen (Avastによって検出)などです。 したがって、PC上のNetAssistant.dllプロセスをチェックして、脅威であるかどうかを確認する必要があります。 Freeze.com NetAssistantがブラウザの検索エンジンとスタートページを変更した場合、次のようにブラウザのデフォルト設定を復元できます。
Internet-Explorerのデフォルトのブラウザー設定をリセットします▾- Internet Explorerで、Alt + Xキーの組み合わせを押して、[ ツール ]メニューを開きます。
- [ インターネットオプション]をクリックします 。
- [ 詳細設定 ]タブをクリックします。
- [ リセット... ]ボタンをクリックします。
- [個人設定の削除]オプションを有効にします。
- chrome:// settings / resetProfileSettingsをChromeブラウザのアドレスバーにコピーします。
- リセットをクリックします。
- about:supportをFirefoxブラウザーのアドレスバーにコピーします。
- Firefoxの更新をクリックします。
次のプログラムも、より深い分析に役立つことが示されています:セキュリティタスクマネージャーは、コンピューター上のアクティブなNetAssistantプロセスを調べ、それが何をしているのかを明確に示します。 Malwarebytesの有名なBマルウェア対策ツールは、コンピューター上のNetAssistant.dllに迷惑な広告が表示され、速度が低下するかどうかを示します。 この種の不要なアドウェアプログラムは、一部のウイルス対策ソフトウェアではウイルスと見なされないため、クリーンアップの対象としてマークされていません。
クリーングパソコンはパソコンのトラブルを防ぐための重要な要件です。 つまり、マルウェアのスキャンを実行し、1つのcleanmgrと2つのsfc / scannowを使用してハードドライブをクリーニングし、3つの不要なプログラムをアンインストールし、自動起動プログラムを確認し(4 msconfigを使用)、Windows 5自動更新を有効にします。 定期的なバックアップを実行すること、または少なくとも復元ポイントを設定することを常に忘れないでください。
実際に問題が発生した場合は、最後に行ったこと、または問題が初めて現れる前に最後にインストールしたことを思い出してください。 6 resmonコマンドを使用して、問題の原因となっているプロセスを特定します。 深刻な問題がある場合でも、Windowsを再インストールするよりも、インストールを修復するか、Windows 8以降のバージョンでは、7 DISM.exe / Online / Cleanup-image / Restorehealthコマンドを実行することをお勧めします。 これにより、データを失うことなくオペレーティングシステムを修復できます。
cm_libraryio.exe sp_rsser.exe ssbarlcher.dll NetAssistant.dll bsvcprocessor.exe slserv.exe alsysio.sys k_fps32.dll hptlbxfx.exe prxtbfree.dll avkcks.exe