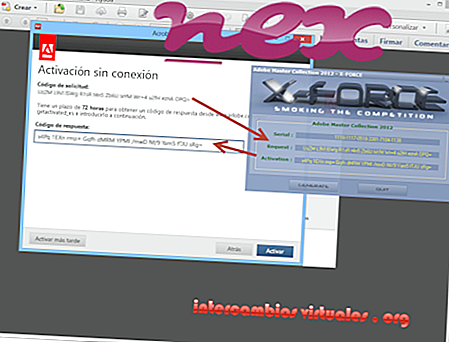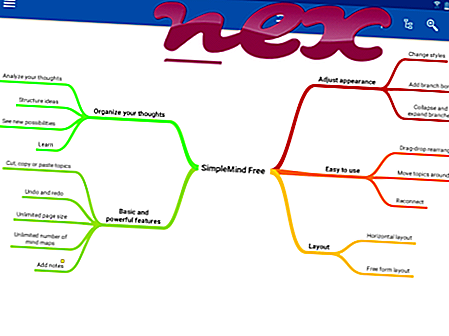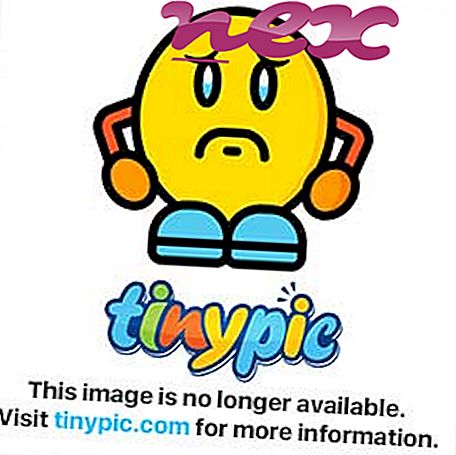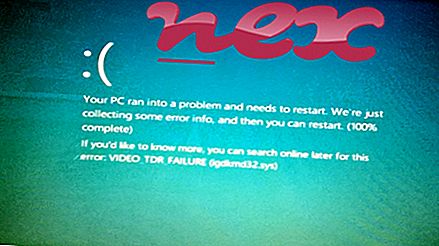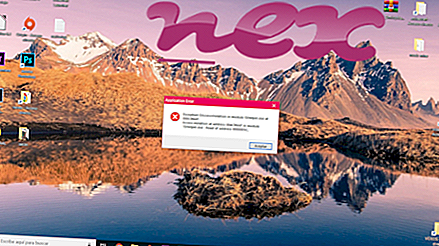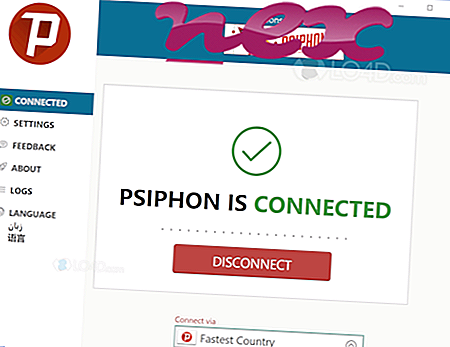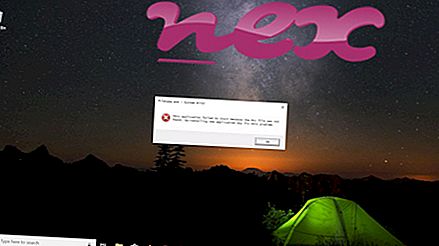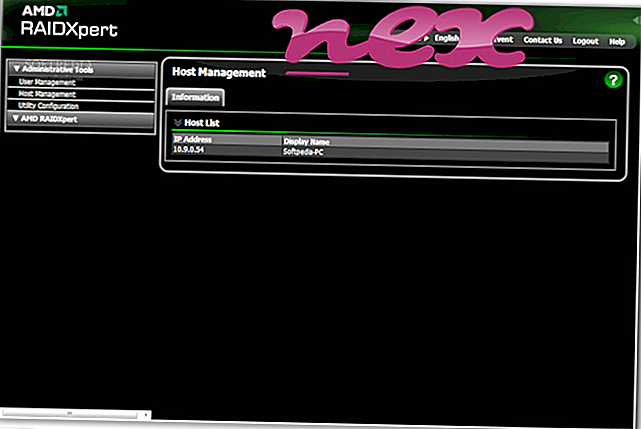pcregとして知られているプロセスはSearch Saferによって知られていないソフトウェアに属します。
説明: Pcreg.exeがWindowsに不可欠ではないため、多くの場合問題を引き起こすことがあります。 ファイルpcreg.exeがあるのは "C:¥Program Files"のサブフォルダー(ほとんどの場合C:\ Program Files \ pcreg \ )。 Windows 10/8/7 / XP上の既知のファイルサイズは249, 024バイト(全発生数の36%)、33, 864バイト、33, 824バイトまたは25, 600バイトです。
ファイルの作成者に関する情報はありません。 プログラムには表示ウィンドウがありません。 これはWindowsのコアファイルではありません。 ファイルはデジタル署名されています。 Pcreg.exeはアプリケーションを監視できます。 したがって、技術的なセキュリティ評価は50%危険です。 しかし、あなたはまたユーザーレビューを読むべきです。
重要:PC上でpcreg.exeプロセスをチェックし、それが脅威であるかどうかを確認してください。 pcregによってブラウザの検索エンジンとスタートページが変更された場合は、次の手順でブラウザのデフォルト設定を復元できます。
Internet Explorerのデフォルトのブラウザ設定をリセットする- Internet Explorerで、Alt + Xのキーの組み合わせを押して[ ツール ]メニューを開きます。
- インターネットオプションをクリックします 。
- 詳細設定タブをクリックします。
- リセット...ボタンをクリックしてください。
- 個人設定の削除オプションを有効にします。
- Chromeブラウザのアドレスバーにchrome:// settings / resetProfileSettingsをコピーします。
- リセットをクリックします。
- Firefoxブラウザのアドレスバーにabout:supportをコピーします。
- Firefoxを更新をクリックします。
次のプログラムも、より深い分析に役立つことがわかっています。セキュリティタスクマネージャは、コンピュータ上のアクティブなpcregプロセスを調べ、それが何をしているのかを明確に伝えます。 Malwarebytesの有名なBマルウェア対策ツールは、コンピュータ上のpcreg.exeに迷惑な広告が表示されて速度が遅くなるかどうかを示します。 この種の不要なアドウェアプログラムは、一部のウイルス対策ソフトウェアではウイルスとは見なされないため、駆除対象としてマークされていません。
クリーングパソコンはPCに関わる問題が解決できる重要なことです。 これは、マルウェアのスキャン、1 cleanmgrと2 sfc / scannow、3不要になったプログラムのアンインストール、自動起動プログラムのチェック(4 msconfigを使用)、およびWindows 5の自動更新の有効化を使用してハードドライブをクリーニングすることを意味します。 常に定期的なバックアップを実行すること、または少なくとも復元ポイントを設定することを忘れないでください。
実際に問題が発生した場合は、最後に行ったこと、または最初に問題が発生する前に最後にインストールしたことを思い出してください。 6 resmonコマンドを使用して、問題を引き起こしているプロセスを特定します。 深刻な問題が発生した場合でも、Windowsを再インストールするのではなく、インストールを修復するか、Windows 8以降のバージョンの場合は7 DISM.exe / Online / Cleanup-image / Restorehealthコマンドを実行してください。 これにより、データを失うことなくオペレーティングシステムを修復できます。
cbfs3.sys manycamservice.exe 65brstub.dll pcreg.exe psdrvcheck.exe slui.exe kdnic.sys tnglctrl.exe aslm75.sys brmfcmon.exe uninstaller.exe