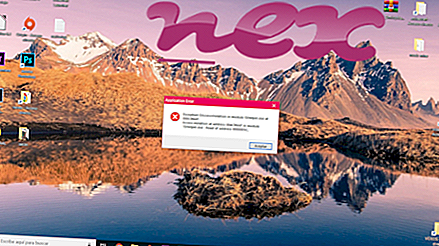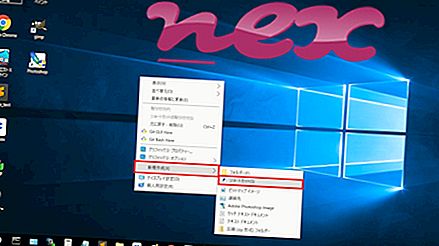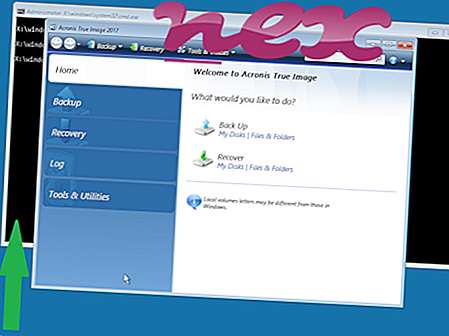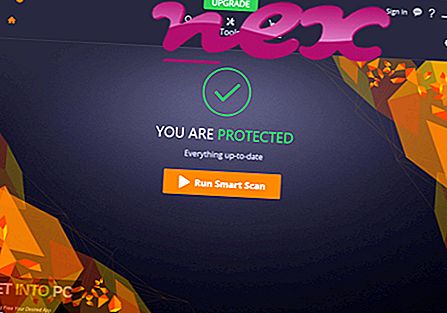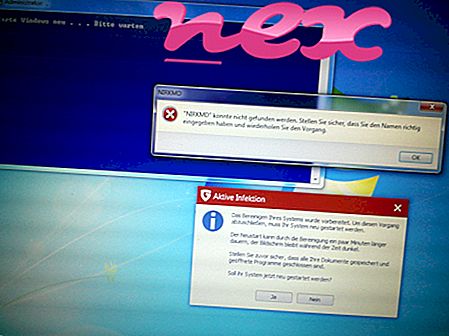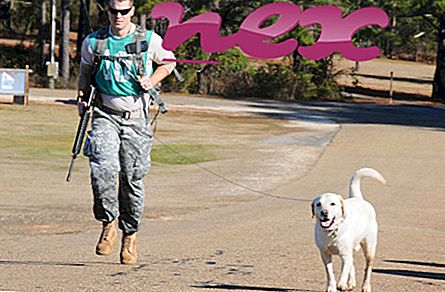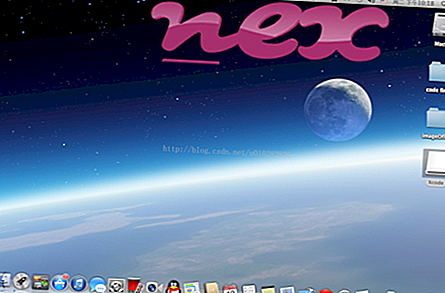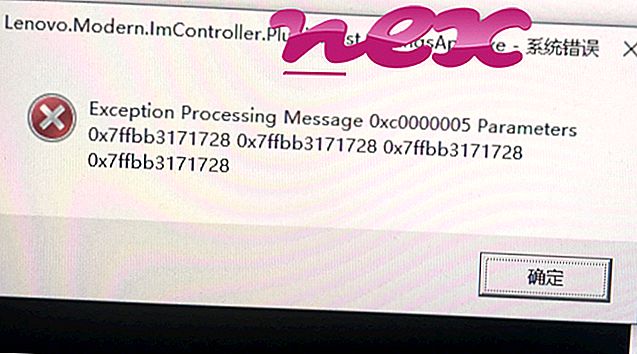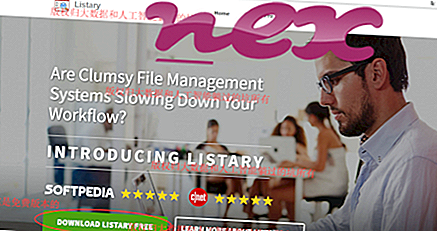TubeDimmerまたはSpyAlertまたはSearchDonkeyまたはWebsteroidsまたはRecordCheckerとして知られるプロセスは、WatchDogのソフトウェアWatchDogに属します。
説明: IeHelper.exeはWindowsにとって必須ではなく、多くの場合問題を引き起こします。 IeHelper.exeは「C:\」のサブフォルダーにあります。たとえば、 C:\またはC:\ ProgramData \ RHelpers \ IeHelper \です。 Windows 10/8/7 / XPの既知のファイルサイズは、429, 944バイト(すべてのオカレンスの58%)、426, 872バイト、252, 536バイト、251, 768バイト、または430, 736バイトです。
ファイル情報はありません。 プログラムは表示されません。 ファイルにはデジタル署名があります。 ファイルはWindowsコアファイルではありません。 これは、Verisign署名ファイルです。 したがって、技術的なセキュリティ評価は35%危険です。 ただし、この評価とユーザーレビューを比較する必要もあります。
この亜種のアンインストール:IeHelper.exeで問題が発生した場合、以下を実行できます。
- www.tubedimmerapp.com [1] [2]のカスタマーサービスに相談してください
- コントロールパネルアプレットを使用して、コンピューターからTubeDimmerまたはWebsteroidsをアンインストールする
IeHelper.exeがユーザーのプロファイルフォルダーのサブフォルダーにある場合、セキュリティ評価は42%危険です。 ファイルサイズは427, 656バイトです。 ファイルの作成者に関する情報はありません。 プログラムは表示されません。 信頼できる企業によって認定されています。 IeHelper.exeファイルはWindowsコアファイルではありません。
この亜種のアンインストール:IeHelper.exeで問題が発生した場合、次のことができます。
重要: Search Donkey(PUA) (ソフォスが検出)やAdware.Agent.NUF (BitDefenderが検出)など、一部のマルウェアはファイル名IeHelper.exeも使用します。 したがって、PCのIeHelper.exeプロセスをチェックして、脅威であるかどうかを確認する必要があります。 TubeDimmerがブラウザの検索エンジンとスタートページを変更した場合、次のようにブラウザのデフォルト設定を復元できます。
Internet-Explorerのデフォルトのブラウザー設定をリセットします▾- Internet Explorerで、Alt + Xキーの組み合わせを押して、[ ツール ]メニューを開きます。
- [ インターネットオプション]をクリックします 。
- [ 詳細設定 ]タブをクリックします。
- [ リセット... ]ボタンをクリックします。
- [個人設定の削除]オプションを有効にします。
- chrome:// settings / resetProfileSettingsをChromeブラウザのアドレスバーにコピーします。
- リセットをクリックします。
- about:supportをFirefoxブラウザーのアドレスバーにコピーします。
- Firefoxの更新をクリックします。
クリーングパソコンはIeHelperに関わる問題が解決できる重要なことです。 つまり、マルウェアのスキャンを実行し、1つのcleanmgrと2つのsfc / scannowを使用してハードドライブをクリーニングし、3つの不要なプログラムをアンインストールし、自動起動プログラムを確認し(4 msconfigを使用)、Windows 5自動更新を有効にします。 定期的なバックアップを実行すること、または少なくとも復元ポイントを設定することを常に忘れないでください。
実際に問題が発生した場合は、最後に行ったこと、または問題が初めて現れる前に最後にインストールしたことを思い出してください。 6 resmonコマンドを使用して、問題の原因となっているプロセスを特定します。 深刻な問題がある場合でも、Windowsを再インストールするよりも、インストールを修復するか、Windows 8以降のバージョンでは、7 DISM.exe / Online / Cleanup-image / Restorehealthコマンドを実行することをお勧めします。 これにより、データを失うことなくオペレーティングシステムを修復できます。
コンピューター上のIeHelper.exeプロセスの分析に役立つように、次のプログラムが役立つことが証明されています。セキュリティタスクマネージャーは、キーボードやブラウザーの監視や自動開始エントリなどの隠しプロセスを含む、実行中のすべてのWindowsタスクを表示します。 独自のセキュリティリスク評価は、プロセスが潜在的なスパイウェア、マルウェア、またはトロイの木馬である可能性を示します。 B Malwarebytes Anti-Malwareは、スリープ状態のスパイウェア、アドウェア、トロイの木馬、キーロガー、マルウェア、トラッカーをハードドライブから検出して削除します。
関連ファイル:
mdc8021x.sys musnotification.exe kleopatra.exe IeHelper.exe kdhook.dll fxsvr2.exe pcmechanicpm.exe deskpins.exe pcmeterv0.4.exe pcpitstopscheduleservice.exe ctes.exe