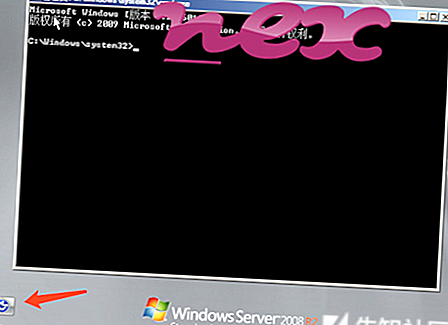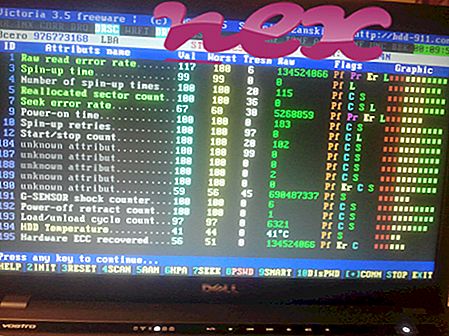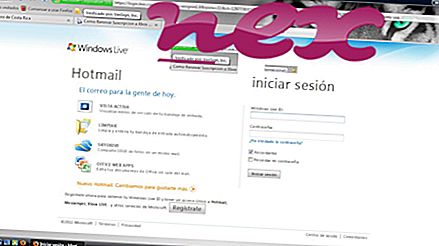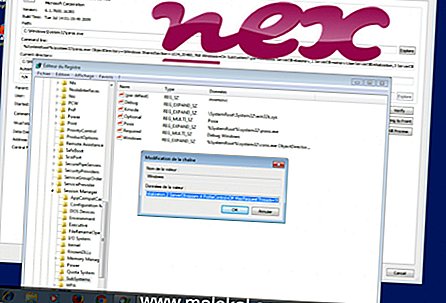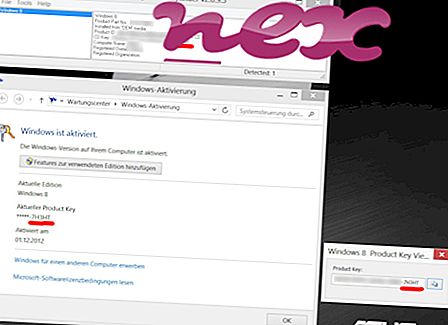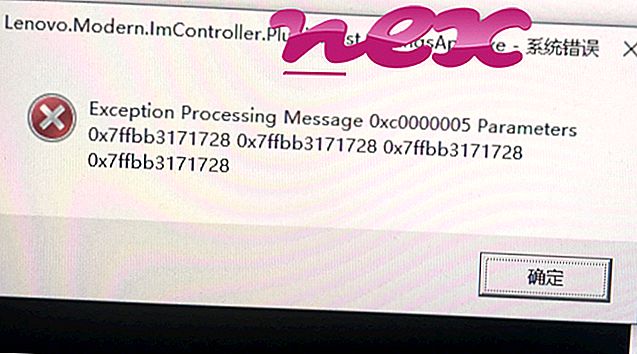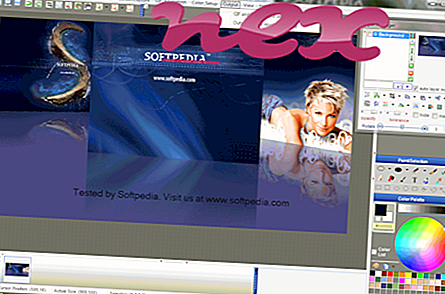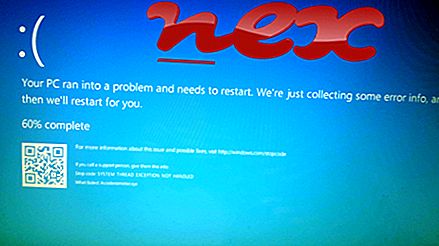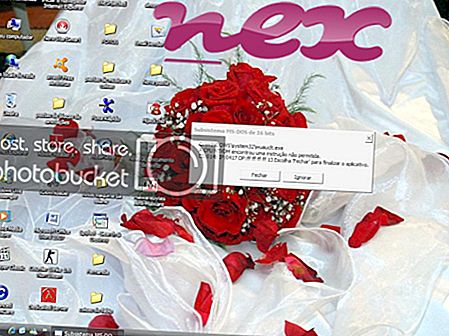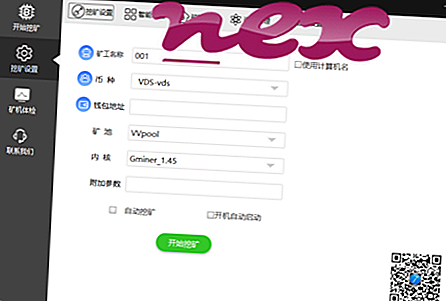Phoenix Browser Updaterとして知られるプロセスは、OOO Modul-MまたはVEZHA、TOVまたはOOO "TAU-SOFTによって未知のソフトウェアに属します。
説明: Phoenix Browser Updater.exeはWindowsにとって不可欠ではなく、多くの場合問題を引き起こします。 ファイルPhoenix Browser Updater.exeは、ユーザーのプロファイルフォルダーのサブフォルダー(通常はC:\ Users \ USERNAME \ AppData \ Local \ Phoenix Browser Updater \ )にあります。 Windows 10/8/7 / XPでの既知のファイルサイズは789, 120バイト(すべての出現の75%)、764, 024バイトまたは2, 445, 776バイトです。
このプログラムには可視ウィンドウがあります。 ファイルの作成者に関する情報はありません。 Phoenix Browser Updater.exeファイルは、Windowsコアファイルではありません。 Phoenix Browser Updater.exeファイルはデジタル署名されています。 アプリは、Windowsタスクスケジューラによって定期的に起動されます。 したがって、技術的なセキュリティ評価は59%危険です。
この亜種のアンインストール:Phoenix Browser Updater.exeを使用して問題が発生した場合、Ooo Modul-MまたはVEZHA、TOVのアンインストールプログラム(コントロールパネル⇒プログラムのアンインストール)を使用してプログラムを安全に削除するか、 Modulmcoのカスタマーサービスに問い合わせてください1] [2]。重要:PCでPhoenix Browser Updater.exeプロセスをチェックして、脅威かどうかを確認する必要があります。 Phoenix Browser Updaterがブラウザの検索エンジンと開始ページを変更した場合、次のようにブラウザのデフォルト設定を復元できます。
Internet-Explorerのデフォルトのブラウザー設定をリセットします▾- Internet Explorerで、Alt + Xキーの組み合わせを押して、[ ツール ]メニューを開きます。
- [ インターネットオプション]をクリックします 。
- [ 詳細設定 ]タブをクリックします。
- [ リセット... ]ボタンをクリックします。
- [個人設定の削除]オプションを有効にします。
- chrome:// settings / resetProfileSettingsをChromeブラウザのアドレスバーにコピーします。
- リセットをクリックします。
- about:supportをFirefoxブラウザーのアドレスバーにコピーします。
- Firefoxの更新をクリックします。
次のプログラムは深層分析する時に役に立ちます。セキュリティータスクマネジャーは活性化しているPhoenix Browser Updaterプロセスを調べて、何をするプロセスか教えてくれます。 Malwarebytesの有名なBマルウェア対策ツールは、コンピューター上のPhoenix Browser Updater.exeに迷惑な広告が表示され、速度が低下した場合に通知します。 この種の不要なアドウェアプログラムは、一部のウイルス対策ソフトウェアではウイルスと見なされないため、クリーンアップの対象としてマークされていません。
クリーングパソコンはパソコンのトラブルを防ぐための重要な要件です。 つまり、マルウェアのスキャンを実行し、1つのcleanmgrと2つのsfc / scannowを使用してハードドライブをクリーニングし、3つの不要なプログラムをアンインストールし、自動起動プログラムを確認し(4 msconfigを使用)、Windows 5自動更新を有効にします。 定期的なバックアップを実行すること、または少なくとも復元ポイントを設定することを常に忘れないでください。
実際に問題が発生した場合は、最後に行ったこと、または問題が初めて現れる前に最後にインストールしたことを思い出してください。 6 resmonコマンドを使用して、問題の原因となっているプロセスを特定します。 深刻な問題がある場合でも、Windowsを再インストールするよりも、インストールを修復するか、Windows 8以降のバージョンでは、7 DISM.exe / Online / Cleanup-image / Restorehealthコマンドを実行することをお勧めします。 これにより、データを失うことなくオペレーティングシステムを修復できます。
checkupdate.ps1 iewebsitelogon.exe eaglex64.sys Phoenix Browser Updater.exe rtshookinterop.exe media + player10serv.exe remoteexecservice.exe shopathometoolbar.dll tpknrsvc.exe lantern.exe curseui.exe